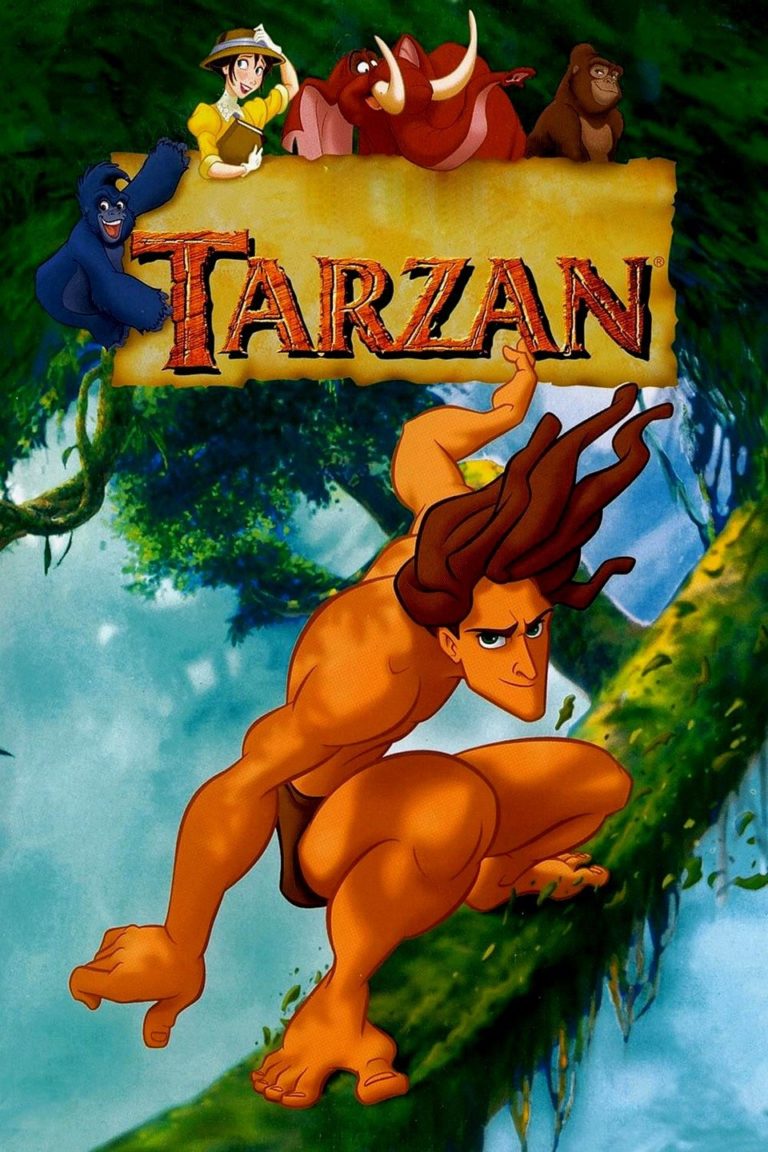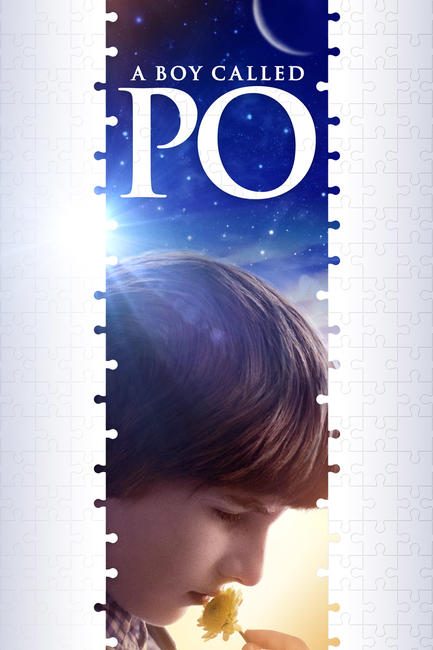Your Guide to Setting Up Parental Controls for Apple TV+
By Movieguide® Contributor
Are your kids tech-savvy? Maybe too tech-savvy for their own good? Here’s a step-by-step guide to setting up parental controls on Apple TV+ to keep them from stumbling on inappropriate shows or movies.
First, users sign in to your tv.apple.com account. Second, tap or click the account icon, and from there, go to Settings.
From Settings, turn the slider on Content Restrictions under Parental Controls. Then you’ll set up a four-digit passcode followed by providing an email just in case you forget the PIN among the hundreds of passwords and codes you might have.
Finally, choose the age rating that is appropriate for your child. The ratings run as follows: TV-Y, TV-Y7, G, TV-G, TV-PG, PG-13, TV-14, R and TV-MA.
“When you sign in again, Apple TV+ remembers your parental control preferences across all web browsers,” Apple states on its page. “Content restrictions set through parental controls on tv.apple.com don’t apply to Apple TV+ in the Apple TV app on iPhone, iPad, iPod touch, Apple TV, Mac, smart TVs, or other streaming devices.”
To set up parental controls on a smart TV or streaming devices, start by opening up the Apple TV app, click or tap the sidebar, then open up Settings.
From Settings, choose Restrictions, and from there, you can select which purchases and rentals, as well as other content, are allowed.
Along with what they watch, how much screen time kids get is important to monitor. According to the American Heart Association, kids are spending too much in front of TVs, phones and computers, citing a link between screen time and cardiovascular disease and obesity.
“Kids and teens age 8 to 18 spend an average of more than seven hours a day looking at screens,” CBS News reported. “The new warning from the AHA recommends parents limit screen time for kids to a maximum of just two hours per day. For younger children, age 2 to 5, the recommended limit is one hour per day.”
Thus, parents can monitor and set screen time on Apple devices by following these steps:
Open Settings on your device, then choose Screen Time.
Choose your child’s name under Family, then from there you can set screen time restrictions as well as get a weekly Screen Time report.
Movieguide® recently reported on the step-by-step process to set parental controls on Paramount+:
First, a user needs to visit the account page. This is accessible on both the computer and mobile web browser. From there, users will scroll down to the section titled “Parental Controls.” The button will be toggled “off,” and parents must toggle it to “on” to enable parental controls.
After this, users will be asked to provide their password to move forward with the setup. Users will then be asked to create a 4-digit PIN for the account. This PIN will be requested whenever someone attempts to access a restricted show, so make sure it’s something your children do not know.
Paramount + then says, “Below the PIN section, click on either the blue circle or the ‘lock’ icon next to the rating, or click directly on the rating itself. Note that a blue icon/line indicates the rating is locked. A grey lock or line indicates the rating is unlocked. You can also choose to lock live TV. When live TV is locked, you will be prompted to enter your PIN to stream ANY channel, as well as Big Brother Live Feeds.” After this, users need to click “Save,” and the parental control setup will be complete.
Questions or comments? Please write to us here.
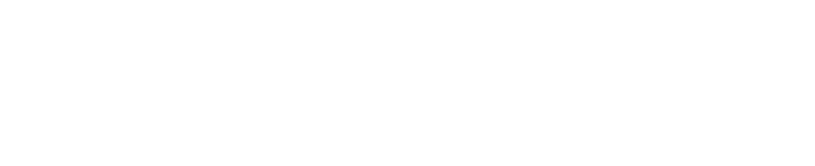
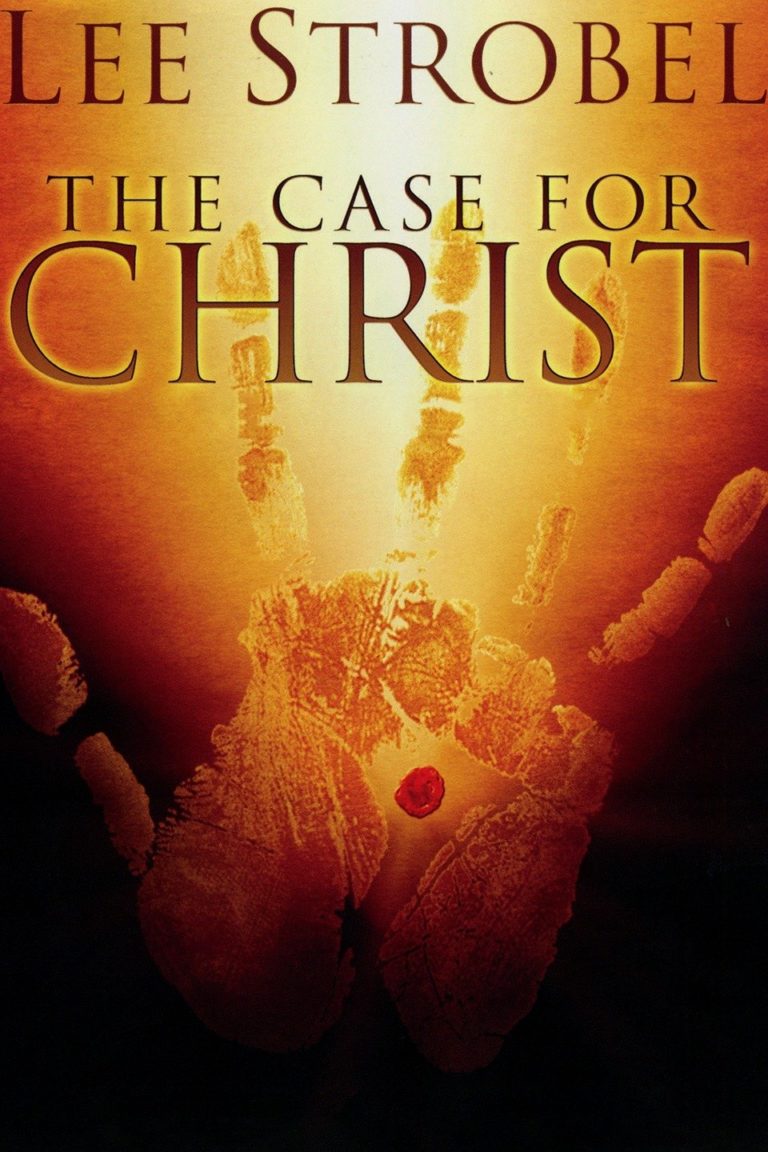
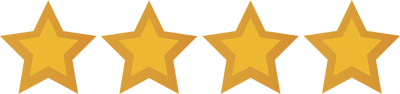 - Content:
- Content: